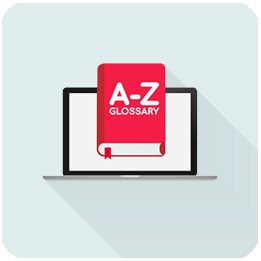
Раздел глоссария содержит все термины и аббревиатуры, относящиеся к вашему бизнесу. Поэтому с помощью глоссария вы можете легко объяснить отраслевые термины и определения своим клиентам. Это поможет вам завоевать доверие и позиционировать себя как лидера отрасли. В этой статье мы покажем, как добавить глоссарий или словарь на сайт WordPress.

Что такое глоссарий или словарь
Глоссарий или словарь содержит определения терминов, перечисленных в алфавитном порядке по конкретному предмету. Он показывает ключевое слово и объяснение, как общий словарь, который помогает пользователям находить значение определенного термина, фразы или аббревиатуры.
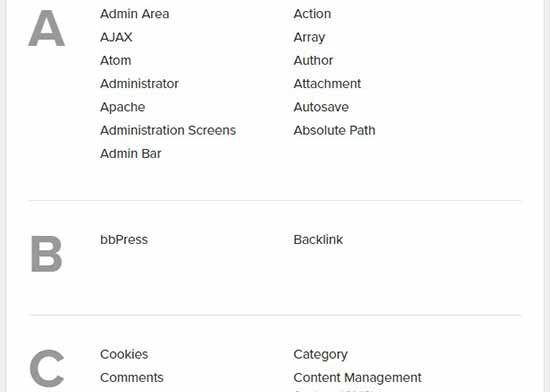
С учетом сказанного давайте посмотрим, как легко добавить глоссарий или словарь на ваш сайт WordPress.
Добавление глоссария / словаря
Первое, что вам нужно сделать, это установить и активировать бесплатный плагин Glossary CM Tooltip. После активации вы будете автоматически перенаправлены на страницу настроек плагина.
На вкладке «Общие настройки» можно выбрать страницу для отображения терминов глоссария, задать URL-адрес страницы глоссария и управлять параметрами выделения для терминов глоссария. Вы также можете включить параметр, чувствительный к регистру (большая/маленькая буква в слове).
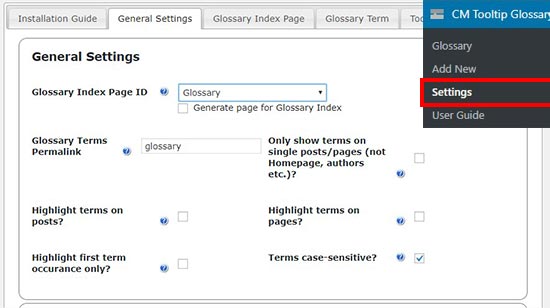
Если на вашем сайте нет страницы глоссария, вы можете включить опцию «Создать страницу для индекса глоссария». По умолчанию URL страницы глоссария будет «ваш сайт/glossary».
Если вы измените параметры постоянной ссылки глоссария на этой странице, тогда нужно использовать новый урл для просмотра страницы глоссария. Нажмите кнопку «Сохранить изменения», чтобы настройки вступили в действие.
Затем зайдите на вкладку «Glossary Index Page», где нужно настроить параметры отображения глоссария.
Каждый параметр имеет маленький знак вопроса рядом с ним. Вы можете навести курсор на этот значок, чтобы узнать, что делает каждый конкретный параметр. При необходимости установите галочки.
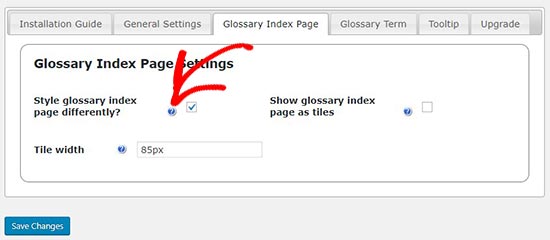
После этого перейдите на вкладку «Glossary Term», где вы сможете управлять настройками ссылок для глоссария. У вас есть возможность установить флажок «Открыть страницу терминов глоссария в новом окне / вкладке». Хотя не думаем, что это создает хороший пользовательский интерфейс. Вы можете выбрать настройки, которые наилучшим образом соответствуют вашим потребностям.
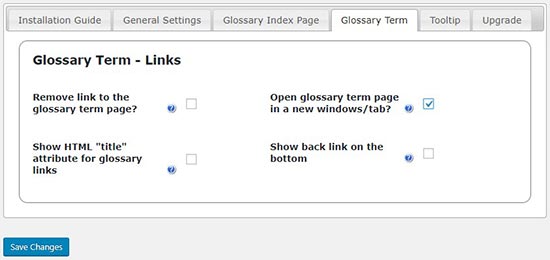
Смотрите также:
Все уроки WordPress тут.
Добавление нового термина в глоссарий / словарь
Теперь, когда вы настроили параметры глоссария /словаря, можно добавлять термины и их определение, или строки словаря.
Просто перейдите в админпанеле WordPress в CM Tooltip Glossary–»Добавьте новую страницу и добавьте новый термин. Сначала укажите название термина, а затем в текстовом редакторе напишите определение или его значение. Когда вы закончите вводить детали термина, нажмите кнопку «Опубликовать».

Можно добавить столько терминов, сколько необходимо. И они будут автоматически упорядочены в алфавитном порядке на вашей странице глоссария. Можно также начинать заголовки терминов глоссария с номеров и отображать их перед алфавитными терминами на странице глоссария.
После добавления нескольких терминов перейдите на сайт WordPress, чтобы увидеть страницу глоссария в действии.
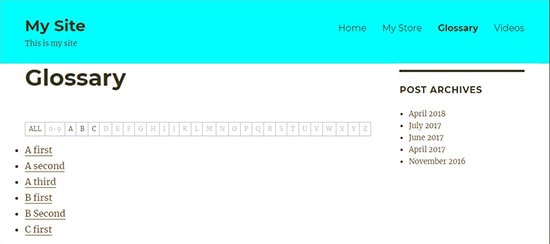
Если у вас сотни терминов глоссария или слов в словаре, то ваши пользователи могут нажать на любую букву или числовое значение и легко просмотреть конкретные термины на странице глоссария /словаря практически мгновенно.
https: wpbeginner.com
