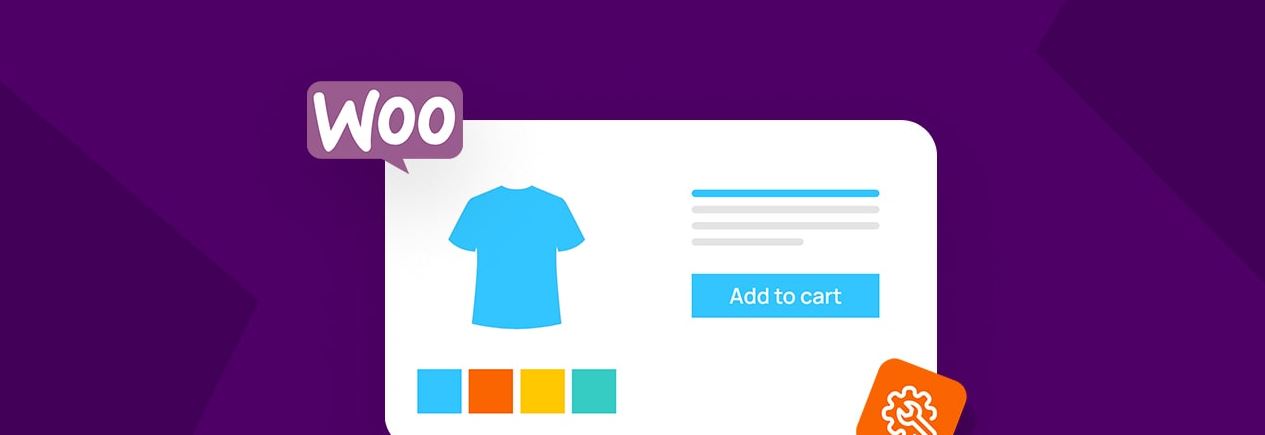
Хотите узнать, как добавлять метки, атрибуты и рубрики к своим продуктам в WooCommerce?
Оптимизация списков с продуктами в WooCommerce помогает вашим посетителям быстрее находить то, что им требуется. Также вы сможете нарастить трафик из поисковых систем и социальных сетей.

В этой статье мы покажем вам, как добавлять метки, атрибуты и рубрики к продуктам в WooCommerce.
Зачем нужны метки, атрибуты и рубрики у продуктов в WooCommerce?
Добавление соответствующих меток, рубрик и атрибутов в WooCommerce позволяет привлекать больше трафика к вашему интернет-магазину, увеличивать продажи и улучшать общий опыт взаимодействия.
Использование рубрик, меток и атрибутов в WooCommerce сделает ваш магазин более структурированным, позволяя вашим посетителям быстрее находить нужные товары.
Также использование описательных меток, атрибутов и рубрик позволяет вашим продуктам выводиться в большем количестве поисковых запросов, что положительно влияет на SEO.
В чем разница между метками, атрибутами и рубриками в WooCommerce?
Многие новички не видят разницы между рубриками, метками и атрибутами.
- Рубрики предназначены для широкой группировки ваших товаров – к примеру, мужской, женской, детской одежды.
- Метки напоминают ключевые слова для определенного продукта. Для женской футболки могут применяться такие метки, как лето, скидка, casual и т.д.
- Атрибуты применяются для вывода конкретных характеристик продукта. К примеру, вы можете вывести важную информацию о материале, размере, цвете продукта и т.д.
Покупатели часто фильтруют товары в интернет-магазинах по определенному размеру, цвету или ткани.
Вот пример продукта из рубрики «Аксессуары» с атрибутом «Красный цвет»:

Рубрики и метки также могут использоваться для записей в блоге.
Далее мы покажем, как добавлять продуктовые рубрики, метки и атрибуты к товарам в WooCommerce.
Добавляем продуктовые рубрики, метки и атрибуты
WooCommerce имеет встроенные настройки для добавления рубрик, меток и атрибутов «из коробки».
Чтобы добавить рубрики, перейдите в раздел Products » Categories в админке WordPress.
Затем придумайте для рубрики название, добавьте слаг, после чего укажите, есть ли у нее родитель.

Далее вы можете опционально задать описание для рубрики и выбрать Display type («Тип отображения») из раскрывающегося списка Default.
Тип отображения определяет, как будет выглядеть посадочная страница для рубрики. Здесь вы можете выбрать «Default», «Products», «Subcategories» или «Both».
Опция Default означает вывод, зависящий от используемой темы. Products – вывод всех продуктов из этой рубрики и любых подрубрик на главной странице рубрики (к примеру, oddstyle.ru/shop/jackets). Subcategories – вывод всех подрубрик. Посетителю нужно будет щелкнуть на одну из подрубрик, чтобы просмотреть входящие в нее продукты.

Если вы хотите добавить миниатюру для рубрики, нажмите «Upload/Add image».
Убедитесь, что вы нажали «Add new category» для сохранения изменений.

Чтобы добавить больше рубрик и подрубрик, выполните те же самые действия.
Теперь вы можете назначить рубрики для продукта. Для этого нужно перейти на страницу с вашим продуктом, после чего задать рубрики в секции Product categories.
Вы можете также нажать на «Add new category». Здесь вы сможете создавать новые рубрики «на лету».

Когда вы закончите присваивать рубрики, не забудьте нажать «Publish» или «Update».
Добавление или редактирование продуктовых меток
Продуктовые метки – примерно то же самое, что и метки в блоге. С их помощью вы упрощаете поиск требуемых товаров.
Чтобы добавить новые метки, перейдите в раздел Products » Tags и введите название метки, ее слаг, описание, после чего щелкните по кнопке «Add new tag».
Чтобы добавить больше меток, проделайте те же действия.
Вы можете добавить отдельные метки сразу на продуктовой странице. Откройте страницу с продуктом, введите метки в поле «Product tags», после чего щелкните по «Add».
Не забудьте в самом конце нажать на «Publish» или «Update», чтобы сохранить изменения.
Добавление и редактирование продуктовых атрибутов
Наконец, давайте разберемся с продуктовыми атрибутами. Они помогают группировать продукты, чтобы пользователи могли их фильтровать.
Чтобы добавить атрибуты к продукту, вам нужно перейти в раздел Products » Attributes, после чего дать своему атрибуту название и слаг.
Вы также можете включить архивы с помощью флажка «Enable Archives». Это позволит вам выводить на отдельной странице все товары с выбранным атрибутом.

Теперь вам нужно будет установить «Default sort order». Это порядок вывода ваших продуктов на странице магазина для заданного атрибута.
Мы выберем опцию «Custom ordering», чтобы получить расширенные возможности вывода, однако вы также можете остановиться на вариантах упорядочивания по имени или по ID термов.
Щелкаем по «Add attribute», чтобы добавить атрибут в таблицу.
Теперь вам нужно будет настроить термы для атрибута. Делается это путем щелчка по кнопке «Configure terms».
К примеру, если вы создали атрибут под названием «Color», вы можете добавить отдельные цвета в качестве термов.
Появится экран, напоминающий страницу ввода атрибутов. Здесь вам нужно будет задать имя, слаг и опциональное описание терма.

Нажимаем на кнопку «Add New Color», чтобы сохранить терм атрибута. Вы можете добавить столько термов, сколько захотите.
Теперь вы можете добавить созданные атрибуты к отдельным продуктам.
Откройте страницу с продуктом, затем щелкните по опции «Attributes» в секции «Product data» под текстовым редактором:
Выберите свой атрибут из списка «Custom product attribute».
Нажмите Add.
Готово, атрибут будет добавлен к вашему продукту.
Теперь вы можете выбрать термы атрибутов через поле «Value(s)».
Как только вы закончите добавлять атрибуты, нажмите на кнопку «Save attributes».
После этого не забудьте обновить или опубликовать свой продукт.
Оптимизация продуктовых листингов с помощью платной версии All in One SEO
Как только вы добавите все метки, атрибуты и рубрики, вам потребуется дополнительно улучшить продуктовые страницы своего магазина. Делается это с помощью SEO-плагина. В качестве примера мы возьмем All in One SEO.
Плагин достаточно прост в использовании, однако требуемый нам функционал содержится только в Pro-версии этого плагина.
Покупаем и устанавливаем платную версию All in One SEO. Теперь мы можем оптимизировать названия продуктов, перейдя на страницу с продуктом и прокрутив страницу вниз до поля «AIOSEO Settings».
Здесь можно настроить Title и Description для продукта. Вы можете также использовать смарт-теги для автоматической генерации описаний на основе информации о вашем продукте.

Убедитесь в том, что вы используете основное ключевое слово продукта в Title и в Description.
Затем перейдем на вкладку «Social», чтобы оптимизировать отображение продукта в соцсетях.

У вас есть полный контроль над выводом продуктового изображения, чтобы привлечь дополнительную аудиторию в соцсетях.
Теперь перейдем на вкладку «Schema». Разметка Schema позволяет поисковым системам «красиво» выводить ваш контент в поисковых результатах.
Если вы видели раньше списки продуктов с ценами, рейтингами в виде звезд и т.д., значит, вы сталкивались с этой разметкой в поиске.
All in One SEO автоматически подберет подходящий тип разметки для ваших продуктов и заполнит поля с ценами, наличием продукта на складе и т.д.
Вы можете также добавить дополнительную разметку, включая бренд, тип идентификатора и поля идентификатора. Идентификаторами могут быть любые уникальные ID, такие как ISBN, GTIN-коды или UUID.
Не забудьте сохранить изменения, нажав на кнопку Update.
Надеемся, эта статья помогла вам разобраться с метками, рубриками и атрибутами товаров в WooCommerce.
Источник: wpbeginner.com
